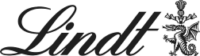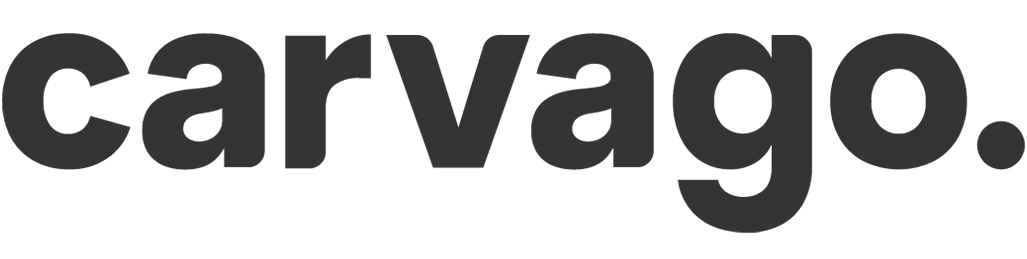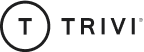Úvodní nastavení: Professional balíček
Seznam kroků pro úspěšné nastavení aplikace aneb Průvodce onboardingem od A do Z.
PDF verze následujícího seznamu ke stažení zde.
✅ Bez uživatelů to nepůjde
Přidejte či pozvěte do aplikace své kolegy, případně je hromadně importujte z Google Workspace nebo Office 365 (podívejte se, jak na to).
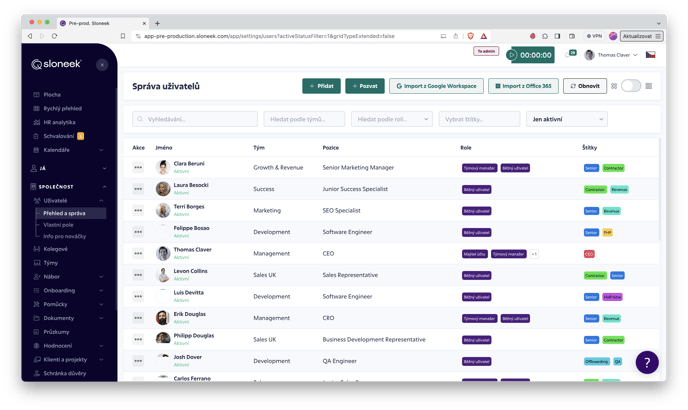
Kartu každého uživatele můžete posléze editovat podle svých potřeb. Více o nastavení a správě uživatelů se dozvíte v našem video tutoriálu nebo se dočtete zde.
TIP: Pokud by vám nestačila předdefinovaná pole v uživatelských kartách, můžete si vytvořit svá vlastní. Prostřednictvím nich můžete zaznamenávat téměř vše od různých výročí přes datum platnosti BOZP až po velikost bot zaměstnance.
✅ Vytvořte týmy a mějte perfektní přehled o organizační struktuře
Aby vaši lidé mohli efektivně schvalovat absence či pracovat s kompetenčními modely, je dobré nejdříve vytvořit týmy a přiřadit do nich uživatele. Nový tým jednoduše založíte v sekci Společnost / Týmy po kliknutí na tlačítko Přidat.
Následně zadejte název týmu a jeho parametry. Zde můžete vybrat manažera týmu, který bude schvalovat ostatním absence či přidávat hodnocení, a také přiřadit některým uživatelům další role jako Supervisor, Plánovač aktivit či Správce příchodů a odchodů. Více o jednotlivých rolích se dočtete zde.
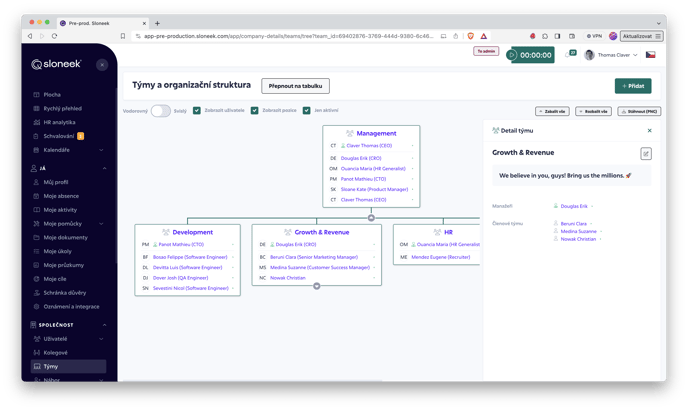
Více podrobností o týmech a organizační struktuře si můžete přečíst také v našem článku nebo si pustit detailní video tutoriál.
✅ Jaký mají vaši zaměstnanci typ spolupráce?
Vytvoření, nastavení a přiřazení pracovních dob uživatelům je zcela zásadní pro možnost čerpání absencí i správné fungování reportů. Proto se ujistěte, že každý uživatel bude mít pracovní dobu přiřazenou, a to i kdyby měla být nulová.
Pracovní dobu vytvoříte a nastavíte v sekci Nastavení / Úvazky a typy spolupráce. Následně ji přiřadíte uživatelům v jejich uživatelských kartách pod záložkou Typ spolupráce a finanční podmínky.
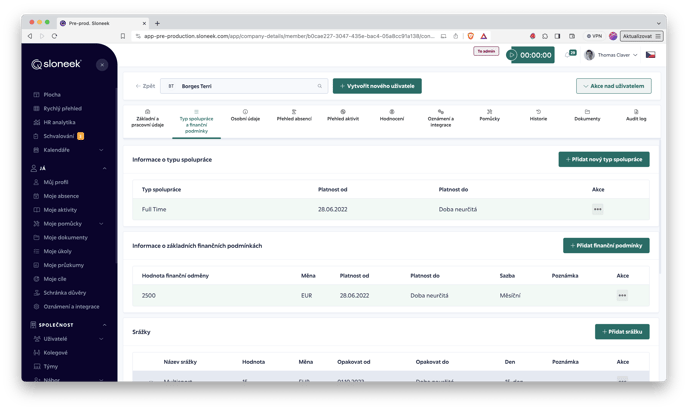 Detailní návod, jak postupovat při nastavování pracovní doby, naleznete zde.
Detailní návod, jak postupovat při nastavování pracovní doby, naleznete zde.
✅ Každý potřebuje někdy k lékaři či na dovolenou
Nové typy absencí, které bude moci každý uživatel moci čerpat, vytvoříte v Nastavení / Absence. Po kliknutí na tlačítko Přidat zvolte, o jaký typ absence se jedná a nastavte její parametry. Detailněji se o nastavení absencí můžete dočíst v našem článku nebo si pustit video tutoriál.
Jakmile máte absenci vytvořenou, nezapomeňte ji přiřadit uživatelům. Nejjednodušší je přejít do sekce Hromadné nastavení absencí, kde absence povolíte k čerpání vybraným uživatelům. Odsud máte zároveň možnost nastavit, zda chcete, aby absence podléhala schválení nadřízeného, či byla schvalována automaticky.
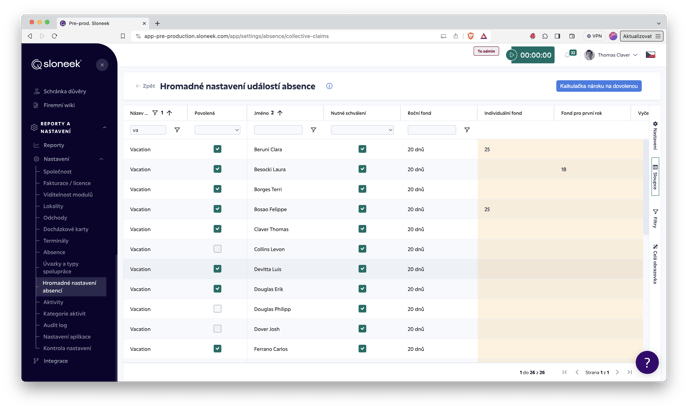
✅ Jakým způsobem plánujete evidovat práci?
Ze zkušeností víme, že každý si pod pojmem docházka představí něco trochu jiného. Pomoci rozhodnout se, jaký z našich modulů pro evidenci práce je pro vás skutečně ten nejvhodnější, vám tedy pomůže následující rozřazení:
🙋 A. Příchody a odchody
Přehledně sledujte, kdy zaměstnanci přichází do práce a kdy z ní odchází.
Tak jako u absencí, i zde je nutné nejdříve vytvořit a nastavit jednotlivé typy odchodů a následně je přiřadit vybraným uživatelům k čerpání. Tuto možnost naleznete v Nastavení / Příchody a odchody, kde vytvoříte nový typ odchodu a níže na stránce jej povolíte k zapisování konkrétním uživatelům.
Jako další krok si můžete nadefinovat pracovní lokality, a to v sekci Nastavení / Lokality. U jednotlivých lokalit volíte i toleranční rádius, který jinými slovy udává, v jaké vzdálenosti od místa adresy se může zaměstnanec pohybovat, aby systém stále vyhodnotil, že se zaměstnanec nachází “v práci“, a nikoliv “mimo lokalitu“.
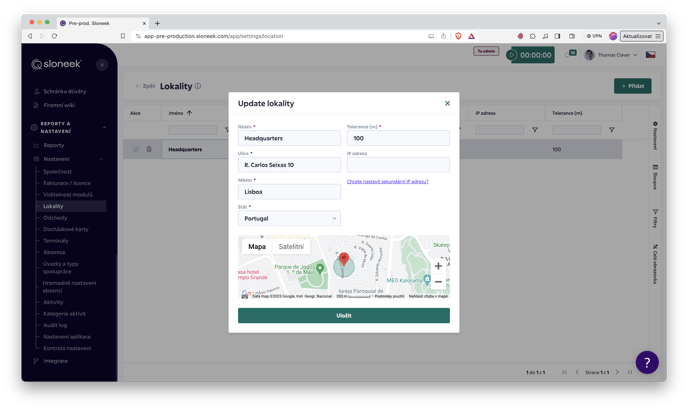
Pokud se rozhodnete k zaznamenávání příchodů a odchodů využívat docházkové terminály, jejich nastavení provedete v sekci Nastavení / Terminály. Terminál poté přihlásíte na adrese app.sloneek.com/terminal. Jako poslední vám zbývá zadat do aplikace soustavu čísel či znaků docházkových karet uživatelů. To učiníte v Nastavení / Docházkové karty.
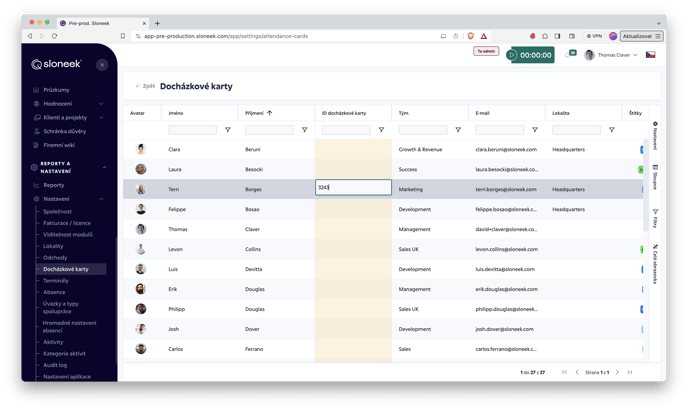
Více k nastavení modulu Příchody a odchody se dočtete v našem článku či v přehledném video tutoriálu.
⏱️ B. Aktivity a time tracking
Zaznamenávejte čas strávený na jednotlivých pracovních aktivitách. Příchody a odchody zaměstnanců pro vás nejsou tak důležité.
Podobně jako v případě absencí, i zde je nutné nejdříve vytvořit a nastavit jednotlivé typy aktivit a posléze je přiřadit vybraným uživatelům k čerpání. Správu aktivit najdete v Nastavení / Aktivity. Po vytvoření nové aktivity ji níže na stránce povolíte k čerpání uživatelům a opět vyberete, zda má podléhat schválení.
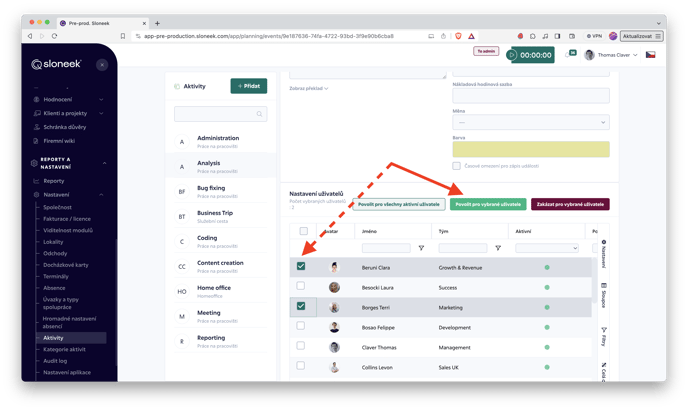
V nastavení máte možnost také vytvořit vlastní kategorie aktivit, které sdružují vybrané aktivity. Díky tomu budete mít lepší přehled v reportech.
Více k nastavení aktivit se dočtete v našem článku či v přehledném video tutoriálu. Přečíst si můžete i o speciálních typech aktivit Služební cesta a Homeoffice.
🏖️ C. Pracovní doba a absence
Nastavte pouze pracovní dobu a spravujte absence. Sledování příchodů a odchodů ani měření času stráveného na aktivitách pro vás není důležité.
V tomto případě máte vyhráno! 🤗 Pracovní dobu i absence jste již nastavili v předešlých krocích.
✅ Skryjte moduly, které nepotřebujete
V návaznosti na předešlý krok můžete také zvážit, zda pro vás není přínosné zaměstnancům zcela skrýt moduly, které nevyužívají. Pokud se tak například rozhodnete evidovat práci pomocí Aktivit, ale nepotřebujete sledovat příchody a odchody zaměstnanců, jednoduše můžete celý modul Příchodů a odchodů vypnout, aby uživatele zbytečně nemátl.
Toho docílíte v sekci Společnost / Uživatelé / Viditelnost modulů. V příslušných sloupcích najdete zelené a červené zámečky – zelený znamená, že uživatel má modul zapnutý, červený znamená, že modul je pro uživatel skrytý.
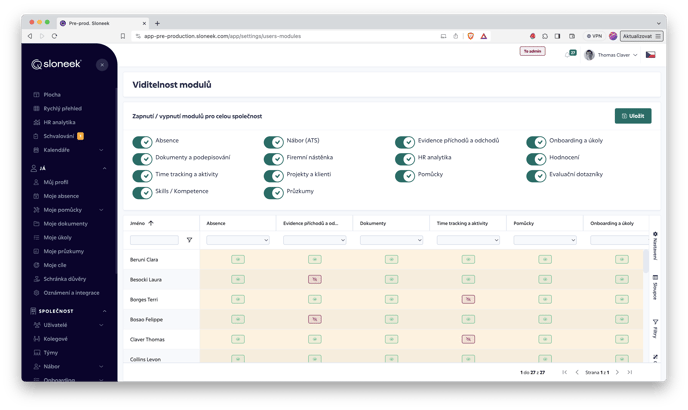
Podobně si může každý uživatel sám upravit svou plochu, aby na ní viděl pouze to, co vidět chce a potřebujete. V pravém horním rohu své plochy klikněte na tlačítko ![]()
a skryjte či zviditelněte moduly podle potřeby.
✅ Nahrajte do aplikace firemní pomůcky
Máte firemní počítač, který poskytuje svým zaměstnancům? Nebo pracovní rukavice či dodávku? Nahrajte všechny takové pomůcky do Sloneeka, nechte zaměstnance podepsat jejich převzetí a mějte dokonalý přehled o jejich stavu.
Pomůcky můžete buď nahrát ručně jednu po druhé, nebo je hromadně importovat. Pro import využijte naši šablonu, kterou si stáhnete v sekci Pomůcky / Správa pomůcek / Import. Jednoduše doplňte potřebné sloupce a poté soubor nahrajte zpět do Sloneeka. Pokud pomůcky chcete rozdělit do logických kategorií, je dobré tyto kategorie vytvořit ještě před samotným importem. Správu kategorií najdete v sekci Pomůcky / Kategorie pomůcek.
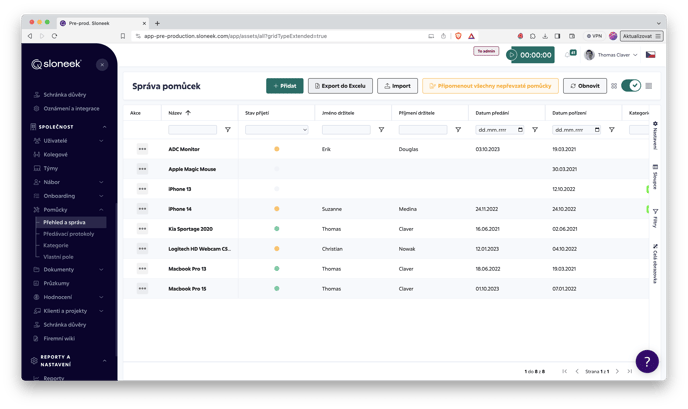
Pole Název, Datum pořízení, Inventární číslo, Měna a Označení jsou povinné. Pod označením si můžete představit sériové číslo pomůcky. Pokud byste jej neznali, vepište vlastní unikátní kód pomůcky.
Po nahrání pomůcek do systému přijde uživatelům, jimž byly přiřazeny, e-mailové notifikace s odkazem na potvrzení přijetí pomůcky. Upozornění k přijetí pomůcky najdou také na své ploše přímo v aplikaci. Více se o modulu Pomůcky dočtete v našem článku nebo si můžete pustit detailní video tutoriál.
✅ Nasdílejte svým kolegům dokumenty
Pořádek v důležitých dokumentech je zcela zásadní. V aplikaci rozdělujeme dokumenty na tři typy: soukromé, celofiremní/týmové a smlouvy. O jednotlivých typech dokumentů a jejich náležitostech si můžete přečíst rozsáhleji zde.
Při nahrávání nového dokumentu v závislosti na typu dokumentu volíte, jací uživatelé mají dokument vidět či podepsat. Jakmile dokument nahrajete, těmto uživatelům přijde notifikace do e-mailu a také uvidí upozornění na své ploše.
Administrátoři mají o všech dokumentech detailní přehled v sekci Společnost / Dokumenty, odkud rovněž mohou dokumenty podepisovat, stahovat, přesouvat je do archivu nebo upozornit jiné uživatele k vyžadované akci.
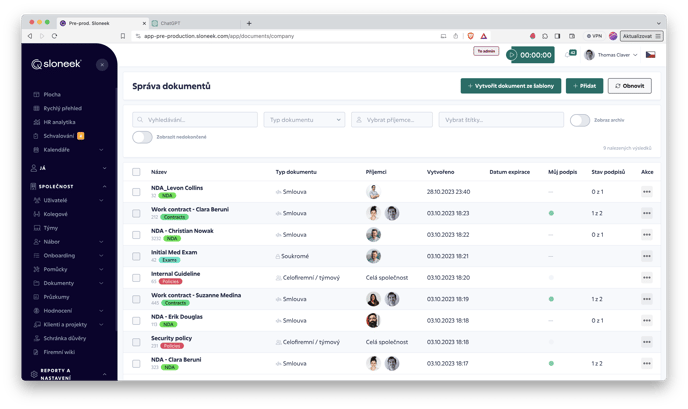
Více o modulu Dokumenty a jeho možnostech se dočtete v našem článku nebo ve video tutoriálu.
Přečíst si můžete také o validitě elektronického podpisu podle evropské normativy eIDAS.
✅ Co od svých lidí potřebujete splnit?
Jakmile do aplikace přidáte své kolegy, můžete jim vytvořit a přidělit úkoly, které mají splnit. Uživatele tak můžete uvědomit například o tom, aby si přečetli firemní dokumenty, přijali a podepsali protokol o převzetí pracovních pomůcek či aby v profilu doplnili informace o své osobě.
Tato funkcionalita je klíčová pro úspěšné řízení on / re / offboardingu. Inspirujte se v našem Onboardingovém checklistu nebo v článku na našem blogu zde.
Správu veškerých úkolů a seznamů najdete v sekci Společnost / Seznamy úkolů. Ze stejného místa také připravené seznamy spustíte a následně odsud můžete kontrolovat jejich plnění.
Pro inspiraci jsme vám do databáze nahráli pár ilustračních seznamů úkolů, které můžete převzít nebo si je modifikovat podle potřeb.
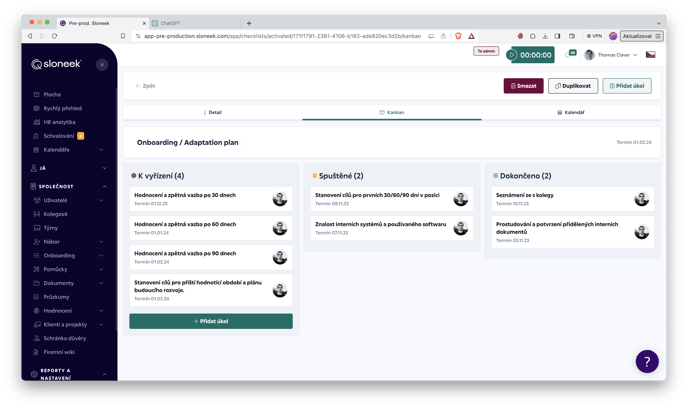
Kolegům, kterým seznamy přiřadíte, se jednotlivé úkoly ihned zobrazí na jejich ploše.
Podrobněji si o seznamech úkolů můžete přečíst zde nebo se můžete podívat na náš video tutoriál.
✅ Vyzkoušejte si jednoduchost i robustnost reportů
Reporty jsou neochvějným pilířem systematické práce. Zkuste některému testovacímu uživatele zadat do kalendáře absenci či pár pracovních aktivit a vygenerujte si svůj první sloneekovský report! Uvidíte, jak jednoduché a zároveň robustní co do počtu a detailu sledovaných parametrů to je. Všechny reporty si samozřejmě můžete také vyexportovat ve formátu XSLX nebo CSV.
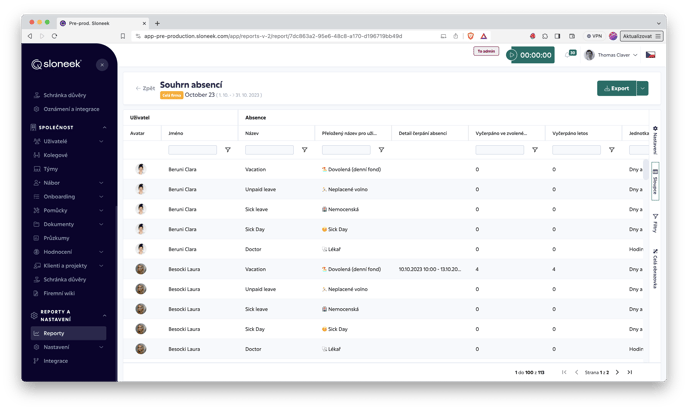
Podrobněji se o práci s reporty dozvíte z našeho článku či ve vyčerpávajícím video tutoriálu.
✅ Využijte naplno další integrace
Vzájemná propojenost je dnes nesmírně důležitá. Jsme si toho vědomi, a proto nabízíme možnost propojit váš Sloneek účet s dalšími běžně používanými kancelářskými nástroji a softwary. Jejich integraci a následnou správu provedete v sekci Můj profil / Integrace, respektive Nastavení / Integrace. Detailní návod, jak postupovat v konkrétních případech naleznete po kliknutí na následující odkazy:
✅ Sloneek vás upozorní na možné problémy
Velmi užitečné je čas od času – a zejména pak při úvodním nastavování – mrknout do sekce Nastavení. Pokud Sloneek shledá v aplikaci možné chyby (např. některým uživatelům bude chybět přiřazená pracovní doba), zde vás na ně ihned upozorní. Vše je červeně zvýrazněno, abyste to nemohli minout. 😊
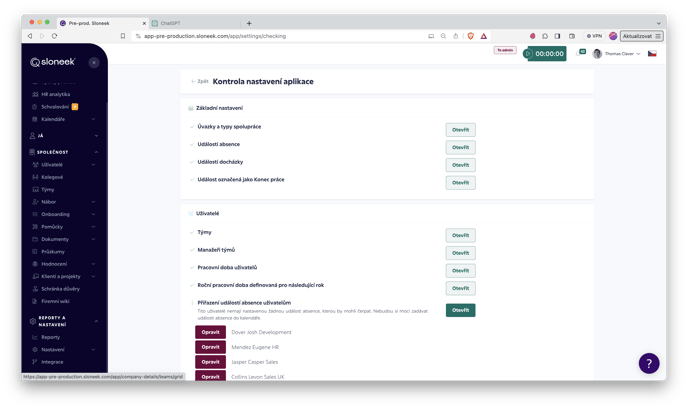
✅ Už jen zkontrolovat fakturační údaje
Jsme na konci průvodce a pro bezproblémové používání Sloneeka zbývá jediné: vyplnit v Nastavení fakturační údaje společnosti. V této sekci můžete rovněž uložit svou platební kartu pro usnadnění budoucích operací či přidat e-mailovou adresu na osobu, která je ve vaší společnosti odpovědná za fakturace. Všechny faktury poté budou zasílány na hlavní kontaktní e-mail společnosti (který z této sekce rovněž můžete změnit) a na nově přidanou adresu.
Pozor: V žádném případě neukládáme údaje o vaší kartě.
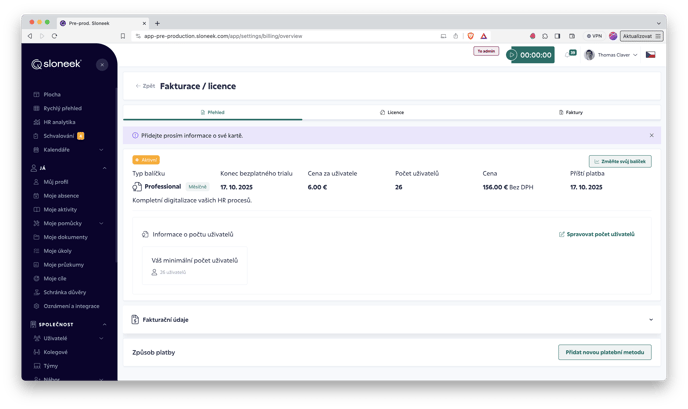
Pokud byste potřebovali pomoct ohledně platebních údajů či faktur, jako vždy si o tom můžete přečíst v našem Centru nápovědy nebo kontaktovat naši podporu. 🙂
✅ Vše máte úspěšně nastaveno! Co dál?
Nyní můžete bezstarostně využívat všech výhod, které Sloneek nabízí! 😍 Zároveň jsou další dvě oblasti, které si můžete připravit a posléze je snadno využít v případě potřeby.
🚀 Zaměřte se na hodnocení vašich lidí
Sloneek nabízí několik nástrojů pro efektivní hodnocení toho nejdůležitějšího, co ve firmě máte – vašich lidí. V aplikaci tak najdete:
- Evaluační dotazníky
- Kompetenční modely (skills management)
- Hodnocení výkonnosti na základě metodologií OKRs a KPIs
Evaluační dotazníky
Jde o první velmi jednoduchý krok, pokud:
- chcete začít se záznamy hodnocení,
- nemáte připravené hodnocení kompetencí,
- případně chcete hodnocení kompetencí doplnit právě o slovní hodnocení.
Podrobnější návod k nastavení evaluačních dotazníků najdete v tomto článku.
Kompetenční model / Skills management
Sbírejte smysluplná data pro řízení investic do vzdělávání a rozvoje zaměstnanců díky hodnocení skill setů (kompetenčních modelů).
Ve Sloneekovi si jednoduše můžete připravit skill sety, do kterých přiřadíte jednotlivé skilly (dovednosti). U každé dovednosti máte na výběr ze čtyř hodnoticích škál:
- ANO/NE
- 0-4
- 0-5
- 0-10
Jakmile si takový skill set připravíte, můžete ho následně přiřadit uživatelům v jejich uživatelských kartách. Poté již jen manažer týmu ze stejného místa v záložce Skill set vloží uživateli nové hodnocení, případně přidá individuální skilly a štítky, pod kterými si lze představit oblasti, ve kterých by se měl zaměstnanec dovzdělat.
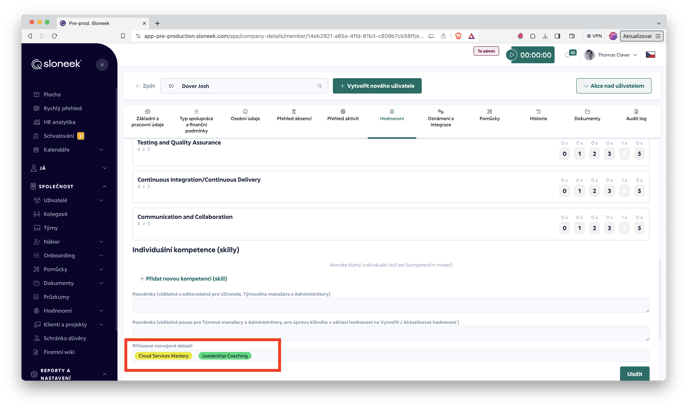
O kompetenčním modelu a inspiraci pro jeho zavedení se dočtete v našem podrobném článku, který obsahuje i videa a podcast s Milanem Ratajem, v nichž téma rozebírá s hosty. Součástí je i e-book, který se tématu kompetencí, jejich stavbě a hodnocení věnuje podrobně.
Hodnocení výkonnosti
Řízení výkonu představuje komplexní strategii ovlivňující firemní kulturu, principy fungování a výsledky celé organizace. Informuje zaměstnance i spolupracovníky, zda jsou na správné cestě, vysvětluje důležitost jejich práce a ukazuje, jak přispívají k rozvoji týmu i firmy jako celku.
Ve Sloneekovi můžete hodnotit na základě metodologie OKR i KPI. Více o inspiraci k zavádění hodnocení výkonnosti dle OKR si můžete přečíst v tomto článku, pokud vás zajímá již samotná implementace v aplikaci, doporučujeme se podívat na tento článek.
🕵️ Průzkumy
Bez kvalifikovaných dat a podkladů nelze dělat informovaná rozhodnutí. Připravte si ve Sloneekovi průzkumy, které můžete rozposlat svým lidem, a získat tak od nich nenahraditelnou zpětnou vazbu. Na základě ní pak posouvejte firemní kulturu, procesy a spokojenost vašich lidí.
S vytvářením otázek i následnou analýzou výsledků vám pomůže náš AI asistent. Celý proces tvorby průzkumů je tak opravdu hračka. Průzkumy samozřejmě mohou být i anonymní.
Více informací o přípravě průzkumů naleznete v této sekci.
🔍 Nábor
Chystáte se přijmout nové kolegy? Vyzkoušejte náš náborový modul (ATS)! Umožní vám vytvořit novou pracovní nabídku, kterou si můžete modifikovat dle představ a poté ji sdílet na svých webových stránkách, nastavit si jednotlivé fáze náboru a přesouvat mezi nimi kandidáty nebo přemístit neúspěšné kandidáty do Talent poolu, abyste s nimi mohli v budoucnu znovu navázat kontakt.
Podrobně se o možnostech a funkcích náborového modulu dočtete v našem článku.
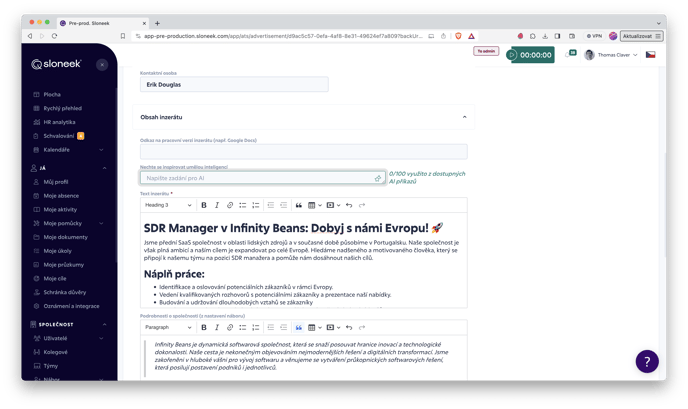
Chtěli byste mít tohoto onboardingového průvodce vždy po ruce a přehledně v seznamu bodů? Stáhněte si ho v PDF.